前言
话不多说直接看效果

P.S. 1EB=1024PB 1PB=1024TB
正文
好吧,我承认标题党了。在使用过程中发现这就只是相当于一个快捷方式。容量的显示并不会随着文件体积的变化而变化。
这是前段时间在研究网络共享文件夹的时候,无意中在GitHub上淘到的项目——Alist。
项目链接:https://github.com/alist-org/alist
作者介绍:一款支持多种存储的目录文件列表程序。本地网盘管理神器,可以解决电脑空间不足的问题。
解释一下,就是可以将多款网盘通过驱动挂载,作为电脑的硬盘使用(基于WebDAV等文件传输协议)。而且下载读取的速度非常的快。
只能说作者们真的非常的厉害,而且使用的人非常的多,还能拉到大企业的赞助,惭愧到现在才发现。
我这边是花了50米直接买了桌面版的应用,直接省去了配置开机自启命令行操作等繁琐的步骤。
在官方使用文档里有提及具体如何操作,这里就只简单展示效果和部分关键步骤截图,就当做个宣传了。
官方使用文档链接:https://alist-doc.nn.ci/docs/intro
EXE程序
参考操作文章:https://developer.aliyun.com/article/1244904
下载解压安装包后得到一个可执行程序,在命令行中打开后输入alist server得到登录信息。
在浏览器输入127.0.0.1:5244以及用户名密码进入后台操作界面登录。
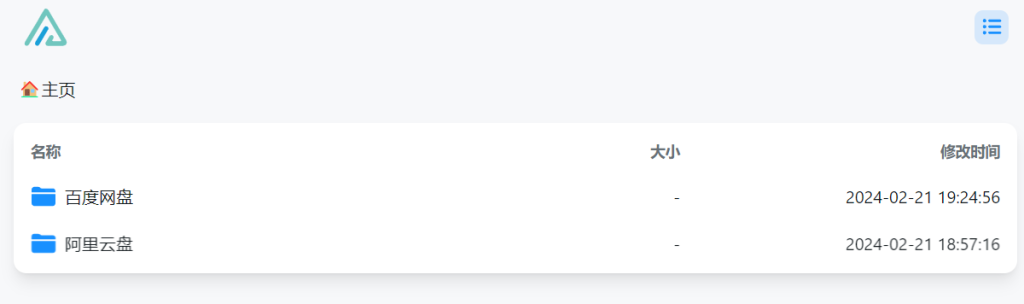
点击页面下方的管理进入操作界面,点击左边栏的储存添加不同的网盘。具体的添加方法在官方使用文档中已经很详细的说明了,这边就不过多进行赘述。
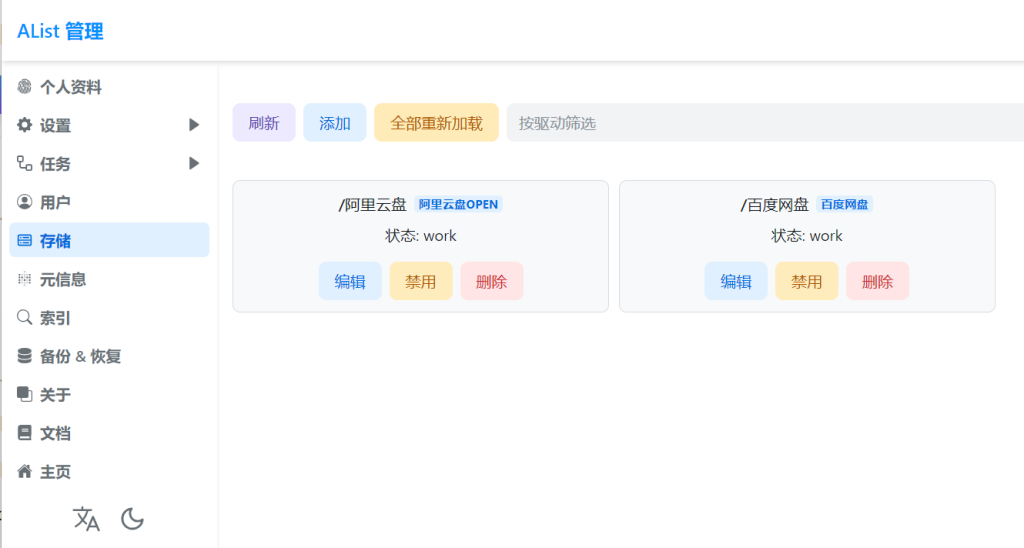
桌面版
要花50米,首先通过订单号激活软件,进入后可以看到下面的这个界面。UI做的挺不错。
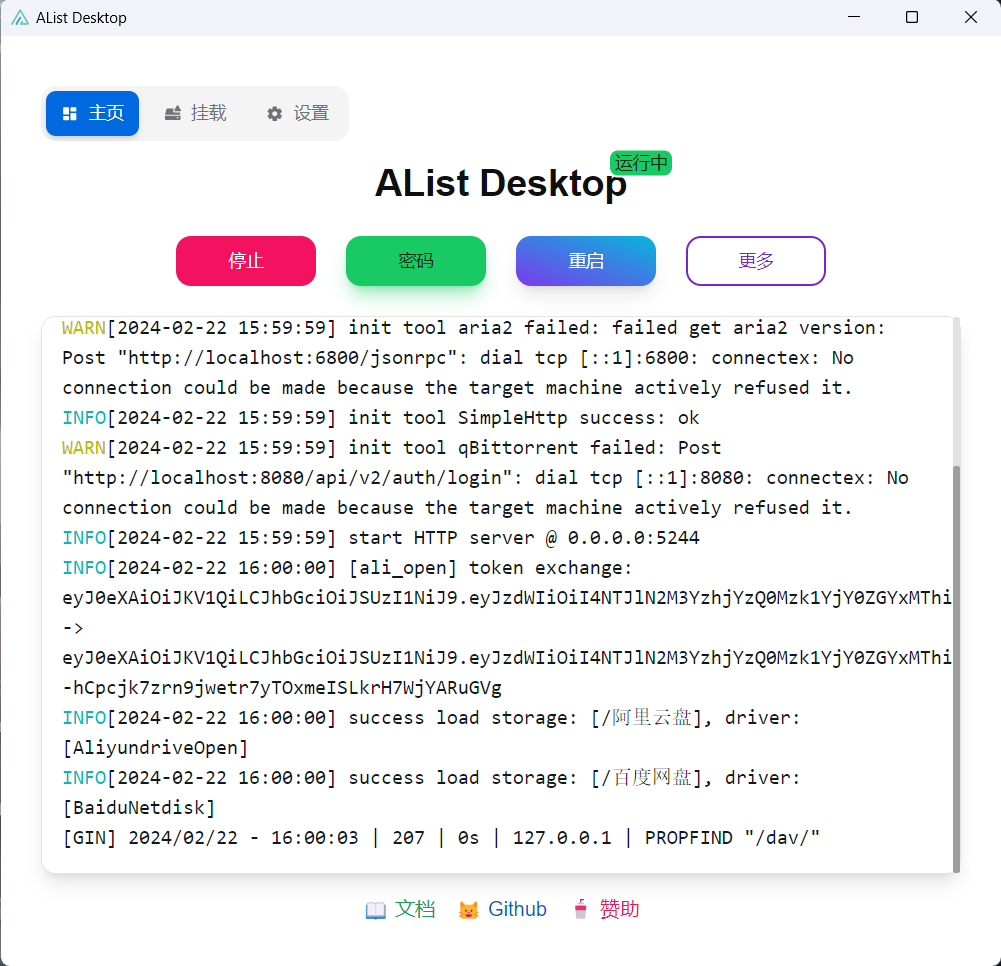
点击密码随机生成新密码后,点击更多在浏览器中打开后台操作界面。
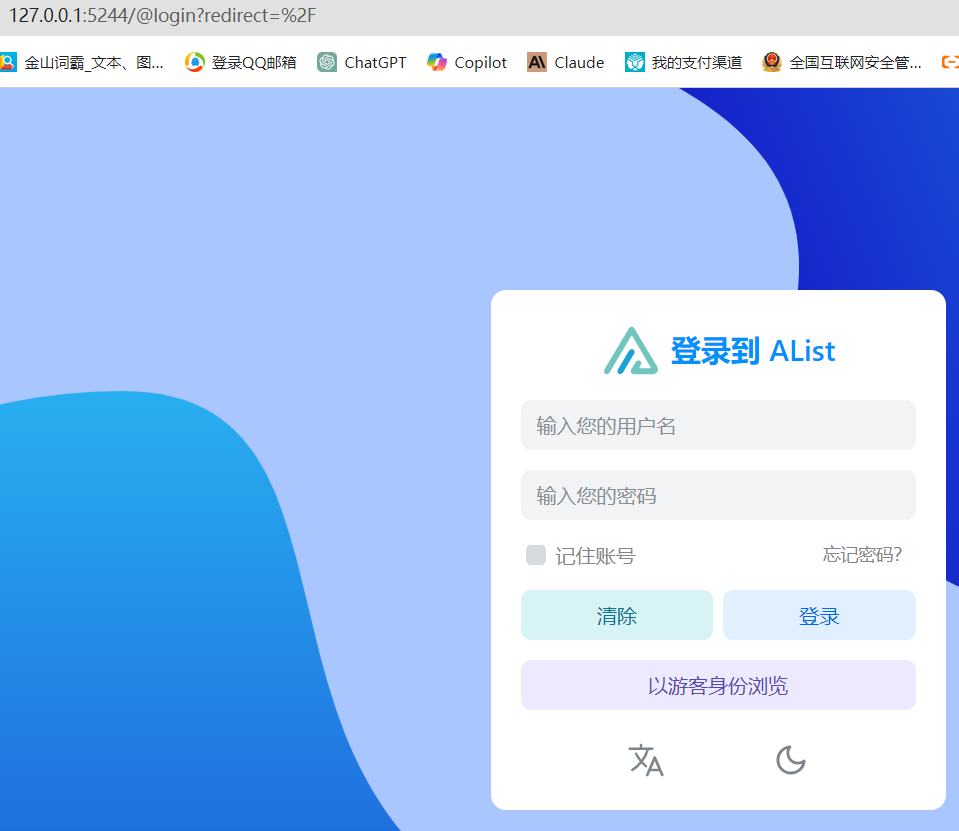
输入admin和刚随机生成的新密码进行登录。
进入后操作步骤同上EXE中挂载网盘的步骤,挂载的网盘会定期自动同步到磁盘下的文件夹列表中。
这是最后的效果:
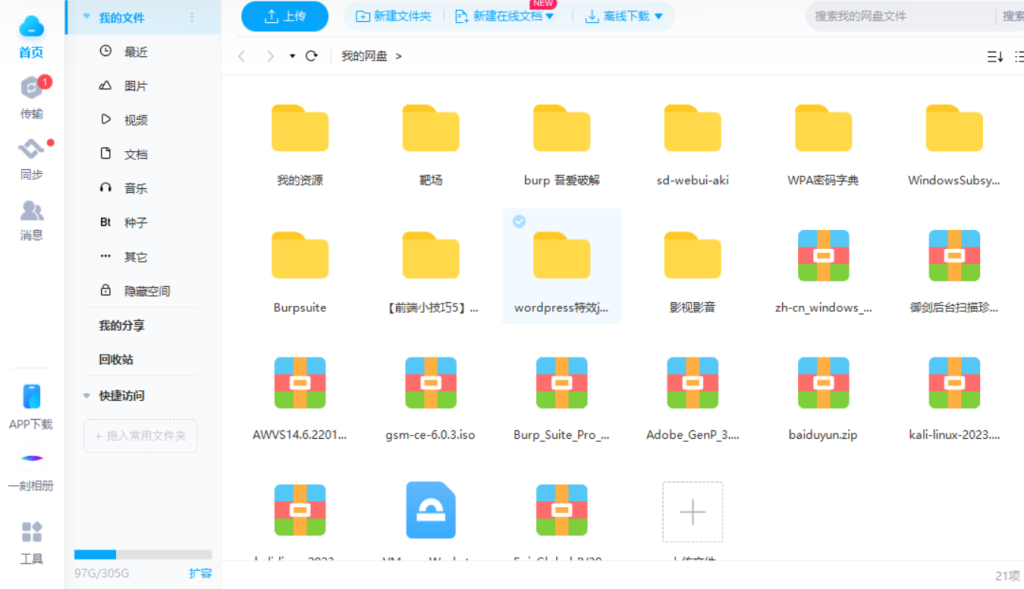
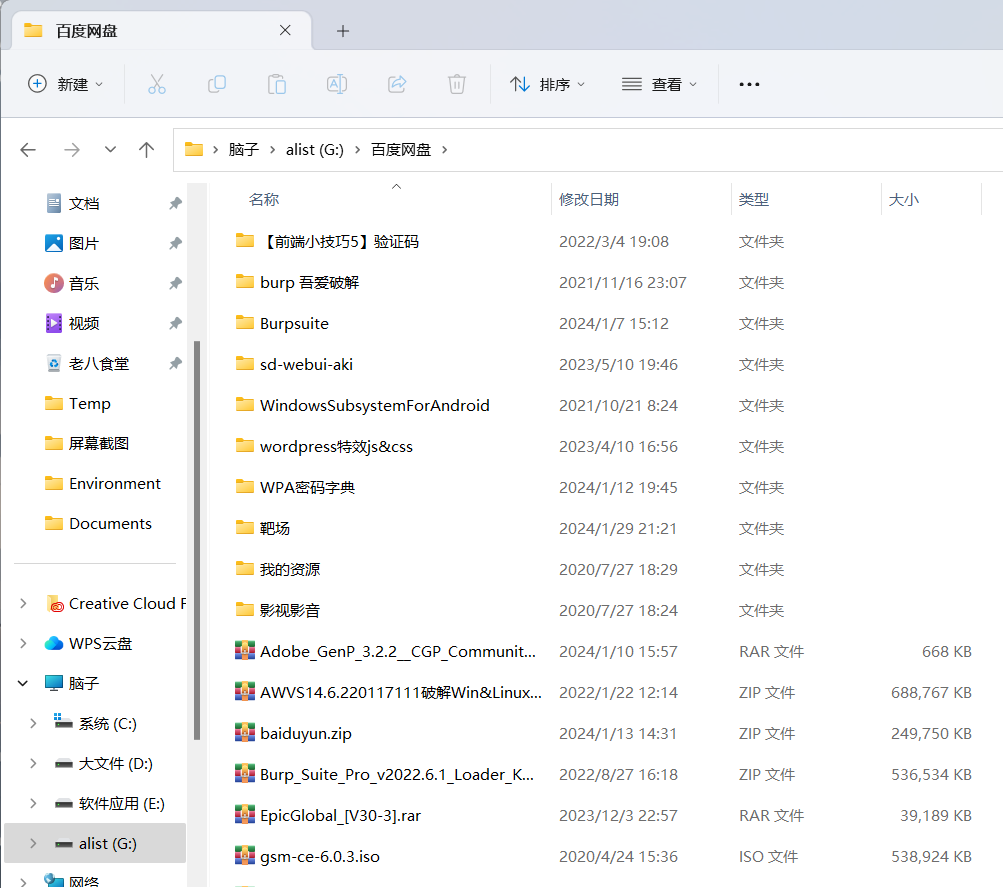
看着在本地打开的网盘莫名的就很安心。
当然该项目仍旧在持续的进行跟进更新填补缺陷漏洞,大家可以关注一下。
当然应用也存在着一些限制,比如有些网盘对读取下载速度存在限制需要开通会员,有的时候网盘文件夹中资料内存过大就会导致程序未响应而崩溃。(读取还是能读取的,只不过速度会有点慢)
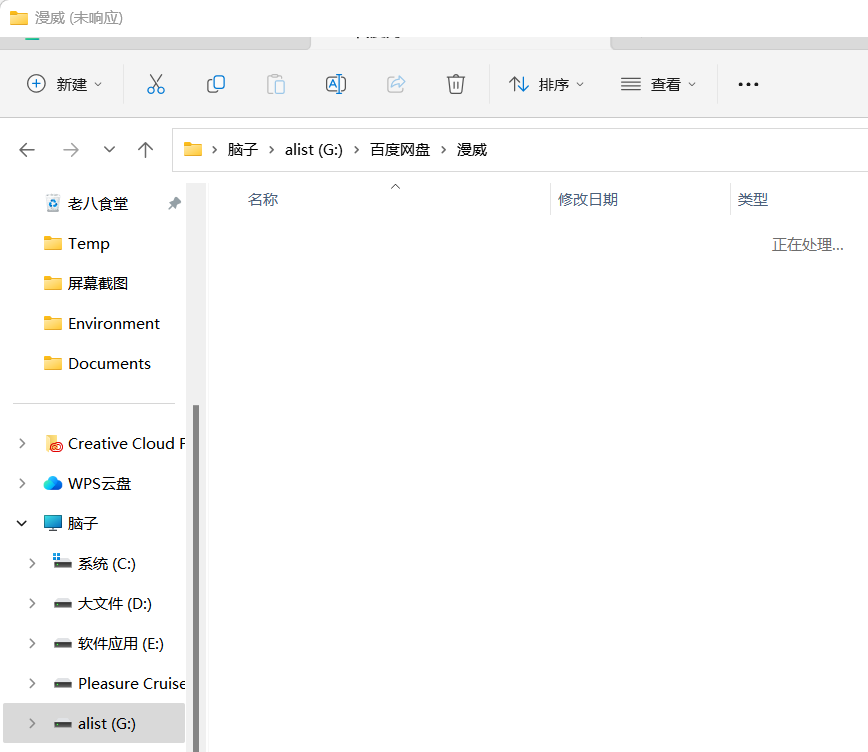
尾声
虽然确实是在本地挂载了一个硬盘,但毕竟性质是依靠网络共享的文件夹,稳定性容易受到外界的干扰,所以就不建议用来安装桌面应用程序。可以用来储存影视网课视频资源。


评论